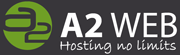Contact Form
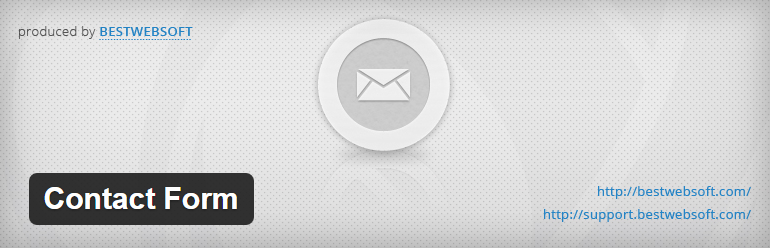
| Aggiunge un Form di contatto al sito WordPress. |
| Compatibile fino alla versione: 4.1.1 Ultimo aggiornamento: 19/02/15 Numero di download: 300.000+ Lingua: Inglese |
Descrizione:
Il plugin Contact Form permette di implementare un modulo di contatto in una pagina web o in un post in poco tempo. Si tratta di un form estremamente semplice, che non necessita di impostazioni aggiuntive, sebbene si siano delle opzioni disponibili. Tutto ciò che serve è solamente attivare il plugin e inserire lo shortcode [bestwebsoft_contact_form] all’interno del testo. Esiste anche una versione premium del plugin che mette a disposizione caratteristiche più utili.
Come si usa Contact Form:
Una volta installato il plugin, basta andare su CF7 > Aggiungi nuovo.
Da qui sarà possibile inserire il titolo del form e visualizzare i campi impostati di default (l’asterisco indica che il campo è obbligatorio), ovvero:
– nome*
– email*
– oggetto
– messaggio
– pulsante
Per gestire il form che si andrà a creare sarà sufficente utilizzare le prime due sezioni presenti nella pagina, ovvero “modulo” e “mail”. In “modulo” sarà possibile gestire la parte “grafica” del form (ovvero come viene visualizzato il form sul sito), mentre nella parte “mail” sarà possibile gestire la “struttura” della mail inviata al mittente. Se si desidera aggiungere altri campi al form di default, basta cliccare sul pulsante Genera tag (presente in modulo) e selezionare il tag scelto. I tag tra cui è possibile scegliere sono:
– Campo di testo: utilizzato per inserire del testo breve (su una sola riga), ad esempio Nome e Cognome.
– Campo email: utilizzato per inserire l’email.
– Area testo: utilizzato per inserire testo su più righe come, ad esempio, il messaggio di una email.
– Menù a cascata: per mostrare un menù a tendina (a cascata).
– Caselle di verifica: servono per poter selezionare più opzioni contemporaneamente.
– Radio button: a differenza delle caselle di verifica, l’utente può fare solamente una scelta.
– Consenso: casella che deve essere selezionata per poter inviare il messaggio, ad esempio, Accetto termini e condizioni d’uso.
– Quesito: introduce un campo dove viene richiesto di fare un semplice calcolo matematico, serve per limitare lo spam.
– CAPTCHA: anche questo permette di limitare lo spam, aggiungendo un box di verifica contenente del testo da ricopiare in un apposito campo.
– Upload file: permette di allegare un file alla mail inviata al mittente.
– Pulsante di invio: per inviare i dati inseriti, senza il quale il form non avrebbe senso.
Una volta selezionato il tag scelto e aver riempito i vari campi richiesti dallo stesso, sarà possibile aggiungerlo copiando il primo codice presente sotto i campi appena compilati e incollarlo all’interno dell’editor di testo (presente in modulo). E’ buona norma, una volta aver incollato il codice all’interno dell’editor di testo, aggiungere del testo informativo per far comprendere all’utente come compilare il form. All’interno dell’editor di testo (in modulo) sono presenti anche i simboli <p>, </p> e <br/>; si tratta di codice HTML.
Il simbolo <p> e </p> racchiudono un paragrafo.
Il simbolo <br /> invece serve per andare a capo.
Quindi, se si ha intenzione di mostrare i campi inseriti a fianco del testo (e non sotto), bisogna togliere il simbolo <br />.
A questo punto bisogna copiare il secondo codice che viene fornito, ovvero il codice presente sotto al codice utilizzato in precedenza ed incollalo nel corpo della mail che verrà inviata nel momento in cui l’utente utilizzerà il form.
Nella parte mail, bisogna solo impostare correttamente la mail a cui vuoi che vengano inviati i messaggi creati tramite il form in questione (mittente -> A:). Quello che un utente seleziona o scrive in un campo, verrà mostrato nella mail nei punti dove è presente il codice associato al campo stesso, ovvero quello tra parentesi quadre.
Terminata la creazione e l’inserimento di nuovi campi e le personalizzazioni del contenuto della mail sarà necessario salvare il form cliccando il pulsante “Salve” presente in alto. Una volta aver cliccato “Salva”, verrà fornito il codice che devi utilizzare utilizzare il form all’interno delle pagine o dei post (copia/incolla il codice così com’è nell’editor visuale).